Pada tips kali ini saya
ingin mencoba mentransfer pemain dari satu klub ke klub lain. Dalam
permainan Winning 10 sering kali suatu klub melakukan transfer pada
waktu tertentu atau pada waktu musim transfer dan kita harus selalu
ganti CDVD game yang baru setiap kali ada pemain yang baru ditransfer
atau mengeditnya menggunakan MC. Resikonya kalo Mcnya Error kita harus
mengedit ulang.
Pada tips ini kita nanti tidak
perlu lagi membeli CDVD atau mengedit menggunakan MC jika ada pemain
yang ditransfer oleh salah satu klub, dengan begitu kita bisa irit
pengeluaran untuk membeli CDVD game.
Software yang kita perlukan untuk pengeditan ini adalah :
Pertama buka DKZStudio yang tampilan awalnya seperti gambar di bawah ini :
- DKZStudio
- WE10 DBEditor RV-0.0110
- We6fe Zlib Tool (bersama dengan WE10 DB Editor)
Pertama buka DKZStudio yang tampilan awalnya seperti gambar di bawah ini :
![[1.jpg]](https://blogger.googleusercontent.com/img/b/R29vZ2xl/AVvXsEgCPakWeq_jdeoCCc-CGcZKWTnzkbK_ptrOh911ceWMRv0vo1GLNSJCUJUL5sRUc6950H0lyUKNbJA_Gi7Q6_uyDC5pwAMNVgaSXC0_IcMqGsqVAcS4PZvZ5ZjRlVUCVYzGBC4JZd-boHg/s400/1.jpg)
![[2.jpg]](https://blogger.googleusercontent.com/img/b/R29vZ2xl/AVvXsEiq4m1TjJIm596v2kNBxuIc0cOMJPZAwNqJix4fRVOFGcQnBU7ICayhOOP0odu1UZCaZhUadeXV7FVpTNbnf-UUlMICYEVUWLbN4BNq6qs_O0AqiGj0p981meQKkgQvmjOyIt5D0Zj3YY4/s1600/2.jpg)
Setelah file 0_TEXT.AFS terbuka kemudian centang kotak dialog :
• unknow_00035.bin
• unknow_00036.bin
• unknow_00037.bin
• unknow_00038.bin
Seperti gambar di bawah ini :
Kemudian klik Edit, Ekspor lalu pilih ekspor file yg ditandai. Lalu tentukan dimana ke 4 file tersebut akan diextract, seperti contoh gambar di bawah ini :
Pada contoh di atas file akan saya extract di folder WE10trans, lalu klik OK.
Setelah diextract akan seperti ini :
Sekarang kita buka aplikasi we6fe_zlib_tool yang ikut bersama dengan WE10 DB EditoRV. Tampilan awalnya seperti gambar dibawah ini
Cara menggunakan software ini adalah, kita drag satu persatu langsung ke window zlip tool file yang akan kita extract, Cara mendrag filenya adalah, buka bersamaan window explorer tempat file bin yang akan diextract bersama zlip tool, kemudian file yang akan kita drag masuk kewindow zlip tool, kita klik kiri dan tahan kemudian gerakkan mause ke window Export zlip tool tanpa melepas klik kiri mause, dan nanti dilepas klik kiri mause jika file yang ditarik tadi berada diwindow export zlip tool, dan kira" caranya seperti gambar dibawah ini,
![[7.jpg]](https://blogger.googleusercontent.com/img/b/R29vZ2xl/AVvXsEhKBJHL00_o7k4pmR-R33dNDJz05bP4d_UHLZV8Tco0NdyboL3JgQRo1V5AYvDr5ew3Ql6z-78BFndDwyeCo9qpJZ2HnmPYXzlOMtqoogV86iKSyvnOGsq4dUCrjMcbxTElXeRn1JnwJcQ/s1600/7.jpg)
Dan setelah muncul kotak yang ada tanda plus ditengahnya, lepaskan klik kiri mause dan file bin yang ditarik masuk tadi akan diextract di folder dimana file bin tersebut disimpan,
Drag masuk satu-satu file bin tersebut, dan tiap file bin yang didrag kewindow export zlip tool akan menghasilkan file" antara lain :
unknow_00035.bin
• unknow_00035.bin_000
• unknow_00035.bin_001
• unknow_00035.bin_002
• unknow_00035.bin_003
• unknow_00035.bin_004
• unknow_00035.bin_005
• unknow_00035.bin_006
unknow_00036.bin
• unknow_00036.bin_000
• unknow_00036.bin_001
• unknow_00036.bin_002
• unknow_00036.bin_000
• unknow_00036.bin_001
• unknow_00036.bin_002
unknow_00037.bin
• unknow_00037.bin_000
• unknow_00037.bin_001
• unknow_00037.bin_002
• unknow_00037.bin_003
• unknow_00037.bin_004
• unknow_00037.bin_005
• unknow_00037.bin_006
• unknow_00037.bin_007
• unknow_00037.bin_008
• unknow_00037.bin_000
• unknow_00037.bin_001
• unknow_00037.bin_002
• unknow_00037.bin_003
• unknow_00037.bin_004
• unknow_00037.bin_005
• unknow_00037.bin_006
• unknow_00037.bin_007
• unknow_00037.bin_008
unknow_00038.bin
• Tidak menghasilkan file apa-apa
• Tidak menghasilkan file apa-apa
Dan difolder tempat file" bin tadi diextract akan seperti gambar dibawah ini,
![[8.jpg]](https://blogger.googleusercontent.com/img/b/R29vZ2xl/AVvXsEjjrERDIS_NxYPh6GDCFXgCQH7s7lwaiRe1XV14r5q9hYv78c7tyv19Bwdjt7_h5t2YsFc0K0sLLC2TDP23hc6Edx2v9AzGsED7pAQWyciLkJRH9hm4HtslZ97es5vkKyGi3MWYZD_XiBY/s320/8.jpg)
Selanjutnya Copy OffsetNomi.dat yang ikut bersama WE10 DB EditoRV ke folder dimana file" bin simpan, dan Copy juga file ELF game WE yaitu SLPM_663.74 (file SLPM_663.74 bisa diekspor dari file WE10 ISO yang sudah dibuka di DKZStudio) ke folder dimana file" bin berada, dan akan seperti gambar dibawah ini
![[9.jpg]](https://blogger.googleusercontent.com/img/b/R29vZ2xl/AVvXsEgLJxtOMATQ-2CAFr1Qw3YXfFxt9kpc3lZlVTpB-BzCntZejb_Qof6nF-JK0HkRPCVo5zmhvowgBAMlybvv7KG90GRO8ryvcIiDC7K5efaQFhCVLWWDXHzHB7zLKFbmG8W-PSSC3tneYoA/s320/9.jpg)
Buka aplikasi WE10 DB EditoRV, dan tampilan awalnya akan seperti gambar dibawah ini
![[10.jpg]](https://blogger.googleusercontent.com/img/b/R29vZ2xl/AVvXsEgM4b-eDkdjgAzL0ekvr1p5Mhv8tmWdraZOV26S5YkRIg14YC9So8fyMwoCtLDieAi0UA3-deLqW3pUJnK03zu6uo18QmEWBZnmeQWSlWDCewXWaBD_6NLSqUg-JA2iGozisiWC8vpwQww/s320/10.jpg)
Isi semua kotak kotak dialog dengan mengklik Browse, kemudian cari file" yang diperlukan di folder bin tadi, dalam contoh ini adalah folder WE10trans, dan jika sudah akan seperti gambar dibawah ini
![[11.jpg]](https://blogger.googleusercontent.com/img/b/R29vZ2xl/AVvXsEjrDOmGQ0auEoXPePX1Z11LofAvifxbdxUA9YIt5Jxy_tx4c7h564k6UlT6UpkkDeTNx2QrG5Ctk4vgbCoS-st9BLQmUzc91zudsUb3xsot6MTikstlYXx03hwxmyKnMhNlQ3NOl0ICz7A/s320/11.jpg)
Setelah itu klik Proceed (tanda cek point warna ijo), dan klik OK, seperti gambar di atas
Setelah mengklik OK, maka Temen" sekarang sudah bisa mengedit database dari we10 ini. Fungsi dari tiap tab"nya seperti dibawah ini
Tab Players = Keterangan dari setiap pemain
Tab Teams = Untuk mengedit posisi pemain dilapangan
Tap Transfers = Untuk mentransfer pemain
Tap Extra = Untuk mengedit setting pemain secara keseluruhan
Pada tips kali ini saya akan mencoba-coba mentransfer pemain antar Club. Sebagai contoh saja saya akan mentransfer Owen dari Club Newcastle ke Club Manchester United.
Setelah mengklik OK, maka Temen" sekarang sudah bisa mengedit database dari we10 ini. Fungsi dari tiap tab"nya seperti dibawah ini
Tab Players = Keterangan dari setiap pemain
Tab Teams = Untuk mengedit posisi pemain dilapangan
Tap Transfers = Untuk mentransfer pemain
Tap Extra = Untuk mengedit setting pemain secara keseluruhan
Pada tips kali ini saya akan mencoba-coba mentransfer pemain antar Club. Sebagai contoh saja saya akan mentransfer Owen dari Club Newcastle ke Club Manchester United.
Caranya :
Klik tab Transfers, kemudian pilih nama club dari pemain diatas dan club tujuan transfer, dalam hal ini NEWCASTLE dengan MANCHESTER UNITED, dan gambarnya akan seperti dibawah ini,
Kemudian klik Owen dan klik pada bagian kosong di MU setelah itu klik 2 tanda panah yang berada di tengah, seperti gambar dibawah ini,
Setelah diklik pada tanda panah diatas, maka pemain bergantian tempat, seperti gambar dibawah ini,
Untuk pemain lainnya, caranya sama seperti cara diatas, tinggal disesuaikan club asal pemain dan club tujuan.
Klik tab Transfers, kemudian pilih nama club dari pemain diatas dan club tujuan transfer, dalam hal ini NEWCASTLE dengan MANCHESTER UNITED, dan gambarnya akan seperti dibawah ini,
Kemudian klik Owen dan klik pada bagian kosong di MU setelah itu klik 2 tanda panah yang berada di tengah, seperti gambar dibawah ini,
Setelah diklik pada tanda panah diatas, maka pemain bergantian tempat, seperti gambar dibawah ini,
Untuk pemain lainnya, caranya sama seperti cara diatas, tinggal disesuaikan club asal pemain dan club tujuan.
Jika transfer pemain sudah selesai dan tidak ada yang ingin diedit lagi, maka save dan close WE10 DB Editor dengan mengklik icon close dipinggir kanan atas window (tanda panah merah),
Dan selanjutnya akan seperti gambar berikut ini :
Klik OK. Dan terakhir akan muncul gambar seperti di bawah ini.
Berarti pekerjaan kita mentransfer pemain telah selesai.
Dan selanjutnya akan seperti gambar berikut ini :
Klik OK. Dan terakhir akan muncul gambar seperti di bawah ini.
Berarti pekerjaan kita mentransfer pemain telah selesai.
Selanjutnya kita pack kembali file" yang sudah kita edit tadi dengan menggunakan aplikasi we6fe_zlib_tool.
Buka aplikasi we6fe_zlib_tool
Pertama-tama kita rebuilt file
• unknow_00035.bin_000
• unknow_00035.bin_001
• unknow_00035.bin_002
• unknow_00035.bin_003
• unknow_00035.bin_004
• unknow_00035.bin_005
• unknow_00035.bin_006
Buka bersamaan folder tempat file" bin tersebut disimpan dengan aplikasi we6fe_zlib_tool, seperti contoh gambar dibawah ini,
Kemudian Drag satu-satu file bin tersebut ke window Import zlib tool, berturut-turut mulai dari file unknow_00035.bin_000 sampai dengan unknow_00035.bin_006, dan setiap sudah melakukan 1 drag file, klik OK, seperti gambar dibawah ini,
Lakukan drag file ke Import zlip tool sampai ke 7 file bin tersebut.
Sekarang kita rebuilt lagi file
• unknow_00036.bin_000
• unknow_00036.bin_001
• unknow_00036.bin_002
Caranya sama dengan diatas, yaitu drag 3 file tersebut satu-satu ke dalam window Inport zlip tool, yaitu unknow_00036.bin_000 sampai dengan unknow_00036.bin_002, dan setiap sudah melakukan 1 drag file, klik OK.
Kalau sudah, Sekarang kita rebuilt lagi file
• unknow_00037.bin_000
• unknow_00037.bin_001
• unknow_00037.bin_002
• unknow_00037.bin_003
• unknow_00037.bin_004
• unknow_00037.bin_005
• unknow_00037.bin_006
• unknow_00037.bin_007
• unknow_00037.bin_008
Caranya sama dengan diatas, yaitu drag ke 9 file bin satu-satu tersebut ke dalam window Import zlip tool mulai dari unknow_00037.bin_000 sampai dengan unknow_00037.bin_008,
Buka aplikasi we6fe_zlib_tool
Pertama-tama kita rebuilt file
• unknow_00035.bin_000
• unknow_00035.bin_001
• unknow_00035.bin_002
• unknow_00035.bin_003
• unknow_00035.bin_004
• unknow_00035.bin_005
• unknow_00035.bin_006
Buka bersamaan folder tempat file" bin tersebut disimpan dengan aplikasi we6fe_zlib_tool, seperti contoh gambar dibawah ini,
Kemudian Drag satu-satu file bin tersebut ke window Import zlib tool, berturut-turut mulai dari file unknow_00035.bin_000 sampai dengan unknow_00035.bin_006, dan setiap sudah melakukan 1 drag file, klik OK, seperti gambar dibawah ini,
Lakukan drag file ke Import zlip tool sampai ke 7 file bin tersebut.
Sekarang kita rebuilt lagi file
• unknow_00036.bin_000
• unknow_00036.bin_001
• unknow_00036.bin_002
Caranya sama dengan diatas, yaitu drag 3 file tersebut satu-satu ke dalam window Inport zlip tool, yaitu unknow_00036.bin_000 sampai dengan unknow_00036.bin_002, dan setiap sudah melakukan 1 drag file, klik OK.
Kalau sudah, Sekarang kita rebuilt lagi file
• unknow_00037.bin_000
• unknow_00037.bin_001
• unknow_00037.bin_002
• unknow_00037.bin_003
• unknow_00037.bin_004
• unknow_00037.bin_005
• unknow_00037.bin_006
• unknow_00037.bin_007
• unknow_00037.bin_008
Caranya sama dengan diatas, yaitu drag ke 9 file bin satu-satu tersebut ke dalam window Import zlip tool mulai dari unknow_00037.bin_000 sampai dengan unknow_00037.bin_008,
Setelah semua file bin selesai di pack kita kembali ke DKZ studio seperti gambar di bawah ini :
hilangkan tanda centang pada file yang tadi kita beri tanda centang.
Klik Masukkan File Baru, Buka dimana file bin tadi disimpan dalam contoh kali ini, disimpan difolder WE10trans, kemudian tahan Ctrl (keyboard) trus klik file" bin yaitu
• unknow_00035.bin
• unknow_00036.bin
• unknow_00037.bin
• unknow_00038.bin
Setelah ke 4 file ini ditandai, klik open, seperti gambar dibawah ini
Akan ada peringatan penimpaan file, klik Iya Semua, seperti gambar dibawah ini
Dan ikon akan berubah seperti gambar di bawah ini :
Setelah itu save dengan mengklik ikon disket, dan save difolder lain, seperti gambar dibawah ini,
Pada contoh gambar diatas filenya saya simpan di folder baru dengan nama folder File Baru, Save as type AFS File System (*.afs) setelah itu klik Save dan akan ada proses rebuilt dan save file 0_TEXT.AFS seperti gambar dibawah ini,
Setelah proses selesai, Klik Tab Winning ISO, seperti yang ditunjukkan tanda panah merah di bawah ini :
kemudian beri tanda centang pada file 0_TEXT.AFS, klik Edit Impor, pilih Impor di atas file” yg ditandai. Dan setelah itu pilih file 0_TEXT.AFS yang baru" Temen" save, pada contoh ini saya simpan di folder File Baru, seperti gambar dibawah ini
Setelah itu klik Open, dan akan ada proses import file 0_TEXT.AFS masuk ke file ISO, seperti gambar dibawah ini
Setelah selesai klik OK dan file akan ditandai dengan ikon seperti gambar dibawah ini,
Jika sudah tutup DKZStudio.
hilangkan tanda centang pada file yang tadi kita beri tanda centang.
Klik Masukkan File Baru, Buka dimana file bin tadi disimpan dalam contoh kali ini, disimpan difolder WE10trans, kemudian tahan Ctrl (keyboard) trus klik file" bin yaitu
• unknow_00035.bin
• unknow_00036.bin
• unknow_00037.bin
• unknow_00038.bin
Setelah ke 4 file ini ditandai, klik open, seperti gambar dibawah ini
Akan ada peringatan penimpaan file, klik Iya Semua, seperti gambar dibawah ini
Dan ikon akan berubah seperti gambar di bawah ini :
Setelah itu save dengan mengklik ikon disket, dan save difolder lain, seperti gambar dibawah ini,
Pada contoh gambar diatas filenya saya simpan di folder baru dengan nama folder File Baru, Save as type AFS File System (*.afs) setelah itu klik Save dan akan ada proses rebuilt dan save file 0_TEXT.AFS seperti gambar dibawah ini,
Setelah proses selesai, Klik Tab Winning ISO, seperti yang ditunjukkan tanda panah merah di bawah ini :
kemudian beri tanda centang pada file 0_TEXT.AFS, klik Edit Impor, pilih Impor di atas file” yg ditandai. Dan setelah itu pilih file 0_TEXT.AFS yang baru" Temen" save, pada contoh ini saya simpan di folder File Baru, seperti gambar dibawah ini
Setelah itu klik Open, dan akan ada proses import file 0_TEXT.AFS masuk ke file ISO, seperti gambar dibawah ini
Setelah selesai klik OK dan file akan ditandai dengan ikon seperti gambar dibawah ini,
Jika sudah tutup DKZStudio.
![[3.jpg]](https://blogger.googleusercontent.com/img/b/R29vZ2xl/AVvXsEiDRF7MWveSA8RUU2h_iSwpt5nySzDLsZovh3maQkYim-DSXNN5bPAZNEldNhkUX56Yt8bMdQAw7duLjW0xlZbBqSkvd62XQAY468h4lFfJBEUMnfFXfR2ENY9IYGxUDtVQeVXfv2bTQok/s320/3.jpg)
![[4.jpg]](https://blogger.googleusercontent.com/img/b/R29vZ2xl/AVvXsEhYU6FfjJ573hBx-bd0lA70Btl46I1RjZ_E2Kt3ErE_uUPiqywy8pBQQCgMEXFIaYd-6vK062womHDTnf9ufT2kRF5bMVaGfNLaS89SHyqP1UV8x_yhJ4WCSxSqAx_QvqHfDw6SHw8Okjw/s1600/4.jpg)
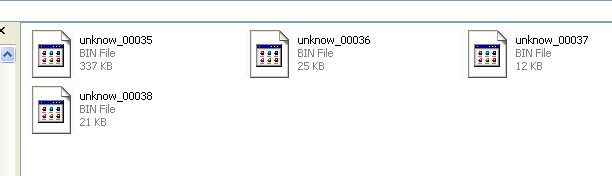
![[6.jpg]](https://blogger.googleusercontent.com/img/b/R29vZ2xl/AVvXsEirDWrcJOVkypCd6oEfdQpnHF-FBvZPQd40Uhr6wFNg711VR6zPbMpmVqx5kPOuLu2jYHTqLUf3O7E8wtvCQd6YGp1IH3_opdYQ4ZdaeqP953rhmfs87I02qlXDBwega87ONacwnaugdus/s1600/6.jpg)
![[12.jpg]](https://blogger.googleusercontent.com/img/b/R29vZ2xl/AVvXsEj1vmoc5quXlPfnTA79etEyEN80VnOpK7JKIS06Pq4UR23Zit0V_6QTDkNwcN61ceSFcH9v1l5mW2YRV4mLa2PYmZlEYTLGfmJ4opVmLD-Q70zeRo69tjeih9EKyXWomHPM8-n-DErEr1I/s1600/12.jpg)
![[13.jpg]](https://blogger.googleusercontent.com/img/b/R29vZ2xl/AVvXsEgZt-qpLbyNLC-BJCNeIxys1vTBUsbRtJ5_F23KNduqseC4o8ew3i7MlXwdi7Pj4s0Ca4aEQVXZSBNcarbaUsnptoV4_RVBDFPRIBb_vI3oy3R_0KmVBRDkVRIBiKdZyZqX6fRL7By538Y/s320/13.jpg)
![[14.jpg]](https://blogger.googleusercontent.com/img/b/R29vZ2xl/AVvXsEj7FkEtgpXqSZc_-L4uUcNNiPZRQJhtd3SiYXnopZtPsze7jcpXnsNoffCNAqX_5qLwbEm7DxIu1n2Os97iNY5nzy3KTZIa9BaLt1dLhDUaSuqTsmwuckBv005UoXgllh9fz0JODNgV458/s320/14.jpg)
![[15.jpg]](https://blogger.googleusercontent.com/img/b/R29vZ2xl/AVvXsEiEfq7wOTTbtg0Adhp8G1Xd7PjR03On1EKHypZjsaJmiSiKyaWOGR2FG3ZiPRNxnb1tt3uPiZTltjbm0Fki5_CveRS-gShHlMtD2DyDvSjUXcR4q55YDiUK29L9v5MA8oWRGIQs-PPuYkk/s320/15.jpg)
![[16.jpg]](https://blogger.googleusercontent.com/img/b/R29vZ2xl/AVvXsEjXK5XJSZwacxCXMqxWF8cB1AVYlPe9HWe51sg9WILsA-6nf7do4EnebBPletPfFOasXBNH_IH1UCG6FXtknJYdw8kL7MyANWmS8Rl8hW0nl6NKg-HHQPRmjY0X68v1BtTzSzK_hvi9Fs0/s320/16.jpg)
![[17.jpg]](https://blogger.googleusercontent.com/img/b/R29vZ2xl/AVvXsEg0sfD7_dxyMF1I5R2f02VKPRjoiesKjUH73EYARkXB8O8TWnV1hK4Ewpn4D_jFNVeTQvk1OZLhzXhxeT4r7o4qLDEpr8ZI-u2XznXyKKzPhUgw3GvSPq2OWfjXVvNVN_j9jtho6DGJZeY/s1600/17.jpg)
![[18.jpg]](https://blogger.googleusercontent.com/img/b/R29vZ2xl/AVvXsEguvmJLI28a1ylY_Ln7WlXV_m9sQfWnj1rX3rd8C-JvdPkRFcDteM2SdS_anvZqBsbFz5q488HWsqEZDk5hz34pS_wLFNF2hSEuHwVk2IY46sucP8DkuF7eL7cnsJAEAReYVwQXL9Xyj-4/s1600/18.jpg)
![[19.jpg]](https://blogger.googleusercontent.com/img/b/R29vZ2xl/AVvXsEhQNTvSfICTXOKUK1B8UoKBCvM4uR0GexIgCZi5_rTk5znkT49Xpx1BTNJf9SlzWHePdShzg3j86Fxo4SNZ5Uzm_jNW6PDXnD4qv4uitMX6fEhSnt48dTmFXWWmL_0qwVixe6uxyBUGFAA/s320/19.jpg)
![[20.jpg]](https://blogger.googleusercontent.com/img/b/R29vZ2xl/AVvXsEgy7ra7d1asARqyPSmMOLiSqArFvNszU72eKE_680eOmSoHQi5-Tv3aDxmzFf47EFP4ymJrfMNLsig2Rk7849Biilo7op7X4zhQ-fOW3dM2HLQrINDzpevRZOaY7Breekf4SZcKcNnnILY/s320/20.jpg)
![[21.jpg]](https://blogger.googleusercontent.com/img/b/R29vZ2xl/AVvXsEgft_V1sb07im2V_efsntg2XkRzbxBPAh8PNHjQhfpGqXJj9zwVIN2FIUUXUsyAMq58rWKl8URnH4O6EdEMYGIqspyw2O1mBZmX1sMZVDfg60z9dy0TZYWQtvLT7Jm0geHDYA7mZyOEULo/s1600/21.jpg)
![[22.jpg]](https://blogger.googleusercontent.com/img/b/R29vZ2xl/AVvXsEgZtZoq6Ct-fEzDmBQK-9l7n7NiSLoX-M95KzfZe3heZs_DUsb9KzsVGYprSSSJkaXX9A6X0Naf809Qmre3r_xtDoQ-N6jMtqdtauGVje_DJ9hcP4EvUwdcjMt2TRg1Z0MX3YWopTwgb7w/s320/22.jpg)
![[23.jpg]](https://blogger.googleusercontent.com/img/b/R29vZ2xl/AVvXsEgoqRhzFjdxSySNNNc1vuYbH_mvAiXN_PskUP6eiM7Yi3H2rrCl2BJXs-pJLvpxaWGyqoQA4IsTf7_M6p_gBQeZ-m6qrmEobi9vghkUtqZXPlLmngoFmSTjPIOYAP16h3b6Y8yk2tbeksg/s320/23.jpg)
![[24.jpg]](https://blogger.googleusercontent.com/img/b/R29vZ2xl/AVvXsEgQCsnn_9XTP9NbmWiZL3OZj-zQ1K4Xt9YSwVVlEQoh9ZBe3mfb2IqRBOGRgx2EIVRCMXSqNXyZPhMzG2JXGaF_c2tKGZh_Yc2Wb2ZJ5RuZv6ERwLaxjNnfSj6jDUBnjQNOIbvHmIEEzVI/s320/24.jpg)
![[25.jpg]](https://blogger.googleusercontent.com/img/b/R29vZ2xl/AVvXsEhEEXIIf263O6uK7mdjc_szob7g4bCQeKspQDQFAp4vCMflwwrMow9kfDfH4XtJXDLTLtPgr0Ywi9bTv-jdK_HZyE-e__Fk-DQG9tG3nNTZ_izelBXZSbya7VKxdEnFM4-T04oZvDDGb1o/s320/25.jpg)
![[26.jpg]](https://blogger.googleusercontent.com/img/b/R29vZ2xl/AVvXsEisTsEZc-wszFbYH8-nJ3LZYVrqa1jql6zvjFHs18arI3kesq9gLf_1bTB-SLghJvkqEZ-Rfpubg9F5n5ydRwhcXqVGAo8vG8BJej9x9eO7h7cJHWbdVlXytetxWgNJrPCHNcu-LERYPWk/s320/26.jpg)
![[27.jpg]](https://blogger.googleusercontent.com/img/b/R29vZ2xl/AVvXsEjZUtEGAcXpwpHYYGJ3gDYGXPiClYdhfV4R2T1cMmp6IrhW4WITDqFcL_kAC2bTuuQ3dgwVni7NtwfUI-vyAMRmW283gICa9fhOmhhvzLAWv0U27XGtHgcjUXGQBAQU332J1NrrQ9gkHHE/s320/27.jpg)
![[28.jpg]](https://blogger.googleusercontent.com/img/b/R29vZ2xl/AVvXsEgg727z9faMacQ4NUPO6Pbr2KDLCBdM3pm-kfpFmyTXnFVHwXaXZtw2x6oCHU6zxwhfMWJ7u5iqQDo8YoixrnQX5QLiT6qehSLhX4ypFPBg9nrHCmgBS9h-V_gO7qGNfSXwyjy5QW_kWIU/s320/28.jpg)
![[29.jpg]](https://blogger.googleusercontent.com/img/b/R29vZ2xl/AVvXsEgJfSAyqTelMWpBPvLbAJeIgchGnl1kaN2NnzQY-3lfCH478_zHI93PNI66XxcS9-Cp_F1Ai8Eh3ha7eTwpm-Awxhencdwj8lfHPmyk22bel1repjEOL7R2CTBXEcaJ_HZYNN5_rTZR5E0/s1600/29.jpg)
![[30.jpg]](https://blogger.googleusercontent.com/img/b/R29vZ2xl/AVvXsEgGj8gENMJT3k_nd64cryHbD2RU44rNxYW7RlccKKtLSOL8QI8WYnKn9p2Q4oHrPGEnJwCPlRIA7ghnLOESUmNf8vfc1tXMxN1Y90zblAFdGR8bdc1q9FJP-TSLHWIiC8qis7-JG-ngjfc/s400/30.jpg)
![[31.jpg]](https://blogger.googleusercontent.com/img/b/R29vZ2xl/AVvXsEjXAzZe5CyxfzvIt6poOczZij5VpzO0KFDfKQsDGYbUFPWRkMdalQhiYmI1x93fWEVLglUMZ-N0r4uBr3sjQK8FGlaZPb3qHPX96TcUl2B7IXFS_hwcb71D4WGV7ooWory-fS8nqg7EG0c/s320/31.jpg)
![[32.jpg]](https://blogger.googleusercontent.com/img/b/R29vZ2xl/AVvXsEhHZ8phPDDGvhID4Wgf3T4WkjNxblrNLbE3pKtVVNwBCb_FK7Zlw77-yyKhZbj7C9bY0leOFsaMDXKIJ7YB0KtiB5lXqj3ME1vSysBu3fmt6F189UDo1ZFfbbK-0SKQhgMduHC9pYEdnVg/s400/32.jpg)
![[33.jpg]](https://blogger.googleusercontent.com/img/b/R29vZ2xl/AVvXsEiH1ihqSGoEyoW2rR0W6hcGGv7FhorvV36I5YxTT5ToaguUyBOgBlNCxiZ9QV9ZVUnzwS2EPODYax03PJVxiVwi-HID0LqEL7gAAxMyE0xbOjNmmXjGLOoI72TnzOhex5C1nz4C_TXYag4/s1600/33.jpg)
![[34.jpg]](https://blogger.googleusercontent.com/img/b/R29vZ2xl/AVvXsEi_DUu4oirhD1kFM2rxDglVuKDxuTplrAtqgjQINIarw0Ad8k8FJ7g2G9J1QI29w9J-cKhoDiHU7V_NQ_Kh3l0jlx8maZOQo7f707SEHqpQd-b_ZoHN2-RzVr7m7NV8MpuSbkyDlTFDeQA/s400/34.jpg)
wahahah bloge rika gaul..
ReplyDeleteunknow_00035.bin
ReplyDeletetpi punya ane unknow_00035.unk ,, g bsa d exstrak .. tlong gan bantuannya
tlong bantuannya gan unknown_00035.bin saya ga bisa di drag atau di drop mnggunakan we6fe_zlib tlong smsink no.ni 083879388865
Delete